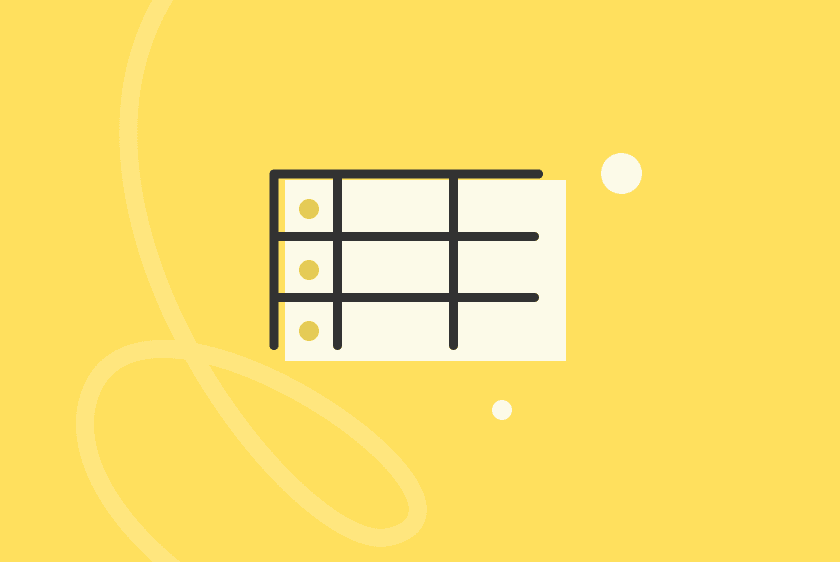Aprender / Blog / Artigo
Como analisar perguntas abertas em 5 etapas [modelo incluído]
Perguntas abertas são ótimas para obter feedback autêntico porque dão às pessoas a chance de descrever o que estão experimentando com suas próprias palavras.
As perguntas abertas são ótimas para obter feedback autêntico porque dão às pessoas a chance de descrever o que estão experimentando com suas próprias palavras. Além disso, analisar essas perguntas de pesquisa é uma excelente oportunidade para gerar empatia pelo seu público, obter insights essenciais e tomar as decisões certas.
Mas você deve estar se perguntando…
Como analisar mais de 100 respostas com eficiência? Ou até mesmo 1.000?
Mostraremos aqui o sistema que usamos no Hotjar para categorizar e representar visualmente grandes volumes de dados qualitativos— e é mais fácil do que você imagina! Pode ser necessário um pouco de prática até se acostumar com a técnica, mas assim que pegar o jeito, conseguirá lidar com grandes quantidades de dados qualitativos rapidamente.
O que você precisa:
Conhecimento prático de planilhas (Google Sheets ou Excel).
Um espaço tranquilo para se concentrar sem interrupções.
O modelo de análise de perguntas abertasdo Hotjar.
Para ajudar você a aprender essa técnica, criamos uma amostra de dados que você pode baixar e usar para acompanhar o processo.
Tudo pronto? Então vamos lá!
Passo a passo
Etapa 1: insira seus dados no modelo
1) Exporte os dados do seu questionário ou enquete para um arquivo .CSV ou .XLS.
2) Copie os dados do arquivo .CSV ou .XLS e cole-os na aba "CSV Export" do modelo.
🏆 Dica: use a opção "Colar especial" para colar "Somente valores" no modelo de análise do Hotjar, para que nenhuma fórmula ou formatação seja copiada.
3) Copie a coluna da aba "CSV Export" que contém a pergunta aberta que você deseja analisar primeiro e cole-a na planilha "Question 1", na célula marcada com < Paste answers to first open-ended question here >.
4) Selecione "Ajustar texto" para toda a coluna, para que os dados se ajustem à largura da coluna e seja mais fácil de ler depois.
Etapa 2: identifique as categorias de resposta
Uma categoria de resposta é um conjunto de respostas que podem ser agrupadas porque fazem parte do mesmo tema, mesmo que estejam redigidas de forma diferente.
No conjunto de dados de amostra que usamos para este tutorial, pedimos a clientes do Hotjar que explicassem como seu empregador mede desempenho (ex. receita, conversões, tráfego, etc). Em teoria, você poderia analisar cada resposta para identificar categorias de resposta uma a uma, mas isso não seria muito eficiente. Em vez disso, usaremos uma série de técnicas que ajudarão você a identificar categorias gerais.
A) Use um analisador de texto: os analisadores de texto pegam seus dados e buscam as palavras mais usadas no texto, o que o ajuda a identificar categorias amplas de respostas.
🏆 Dica: o Textalyser é uma ferramenta simples e gratuita que faz isso muito bem.
Se você fizer isso com os dados de amostra que fornecemos acima, verá que "vendas", "conversão" e "tráfego" são algumas das palavras mais usadas no conjunto de dados:
Ou seja, elas representam algumas das respostas mais populares à pergunta que fizemos. Elas não representam todas as respostas, é claro, mas são um bom ponto de partida para elaborar a lista de categorias de resposta.
Adicione cada categoria ao topo de uma coluna (substituindo o texto que diz "Response Category 01", "Response Category 02", etc):
Observação: algumas palavras populares que aparecem no nosso analisador de texto significam a mesma coisa (ex. "vendas" e "receita"). Nesses casos, é melhor criar uma única categoria chamada "Vendas/Receita". Outras palavras populares NÃO se tornarão categorias porque, como palavras avulsas, não revelam nada de útil (ex. "nosso" ou "taxa").
B) Organize as respostas em ordem alfabética: ao ordenar alfabeticamente, você perceberá que surgem padrões específicos e poderá criar mais categorias com base nas tendências que detectar.
Em nossos dados de amostra, todas as frases que começam com a palavra "Revenue" são agrupadas quando você coloca a lista em ordem alfabética. Neste caso, já temos uma categoria para "Vendas/Receita", portanto não há necessidade de adicionar essa categoria — mas ordenar os dados em ordem alfabética permite que os grupos se destaquem.
A ordem alfabética também chamará sua atenção para determinadas respostas isoladas. Por exemplo, alguém respondeu "Hein?" e outra pessoa disse que não entendeu a pergunta. Essas informações podem entrar em uma nova categoria chamada "Não entendi a pergunta".
Dê uma olhada nas respostas em ordem alfabética em busca de outras categorias, como "Não é medido", "Tráfego", "Conversões", etc. Preste atenção a sinônimos, mas não se preocupe se criar algumas categorias redundantes, pois você combinará as categorias que significam a mesma coisa no final.
Etapa 3: registre as respostas individuais
1) Coloque um "1" em cada célula onde uma resposta (linha) corresponder a uma categoria (coluna) para identificar respostas positivas às categorias existentes. Adicione novas categorias à medida que for avançando.
Por exemplo, se você classificou os dados da nossa amostra em ordem alfabética, verá que a resposta na Linha 6 é "Huh?". Se você adicionou "Não entendi a pergunta" à coluna E (como fizemos na captura de tela), você deverá colocar um "1" em E36.
Observação: em nosso exemplo, muitos entrevistados indicam que seu desempenho foi medido por vários fatores (ex. geração de leads + vendas + satisfação do cliente). Certifique-se de colocar um "1" em cada uma dessas categorias. Em outras palavras, a linha para essa única resposta, "Receita, depois taxa de conversão e depois tráfego", registrará três respostas positivas diferentes.
Ao inserir o primeiro '1', a célula na Linha 3 (abaixo da categoria) mudará para indicar o número de respostas positivas nessa categoria. A linha 4 mudará do erro "#DIV/0" para a porcentagem de respostas que se enquadram em cada categoria.
2) Use o recurso "Localizar" para pesquisar palavras relacionadas a cada categoria: comece com a primeira categoria (no nosso exemplo, é "vendas") e pesquise na coluna de dados as respostas que mencionam "vendas". Leia toda a resposta para garantir que ela se enquadre na categoria pesquisada e, em seguida, coloque um "1" na coluna correspondente.
3) Preencha as lacunas: leia cada linha que ainda não tenha sido categorizada e coloque um "1" na categoria apropriada, criando novas categorias conforme necessário. À medida que criar novas categorias, pesquise esses termos nos dados para encontrar rapidamente respostas semelhantes.
⚠️ Importante: ao adicionar uma nova categoria à medida que examina as respostas, certifique-se de verificar retroativamente as respostas anteriores que possam se encaixar nessa nova categoria.
Etapa 4: organize as categorias
1) Agrupe os dados: é bem provável que você encontrará categorias que deveriam ser agrupadas, mas acabaram tendo nomes diferentes porque os entrevistados usaram palavras diferentes para descrever o mesmo conceito. Em nossos dados de amostra, encontramos os termos "geração de leads" e "formulários recebidos", que pertencem à mesma categoria.
Arraste essas colunas para ficarem lado a lado e aplique uma cor (qualquer cor) ao grupo de colunas que planeja mesclar. Isso as marcará como um grupo para que você possa voltar a elas depois, quando for combiná-las. Repita essa etapa para cada conjunto de categorias que pretende juntar.
Adicione uma nova coluna à esquerda de cada grupo. Por exemplo, com "Geração de leads" e "Formulários recebidos", você iria criar uma nova categoria chamada "Geração de leads/Formulários recebidos", somar os totais da Linha 3 das duas categorias antigas e colocar o novo total no novo grupo. Copie e cole a fórmula de porcentagem de qualquer célula da Linha 4 e, em seguida, exclua as categorias antigas.
⚠️ Importante: ao combinar várias categorias, certifique-se de adicionar novamente os '1s' na categoria recém-combinada, ou você corre o risco de perder seus dados.
Repita essa etapa para cada grupo que planeja mesclar.
2) ordene suas categorias da maior para a menor: organize suas categorias em ordem decrescente da esquerda para a direita. Para aquelas que contribuem com uma pequena porcentagem do total (2% ou menos), use o método de agrupamento acima para combiná-las em uma categoria chamada "Outros", que você deixará no canto direito.
Etapa 5: represente seus dados visualmente
1) Prepare seus dados para criar um gráfico de barras. Primeiro, selecione e copie as três primeiras linhas da planilha (aquelas que compõem as "Categorias de resposta", "Total de entrevistados que responderam X" e "% de entrevistados que responderam X").
Inscreva-se para receber insights grátis todos os meses.
Mais de 50.000 pessoas interessadas em UX, produtos, empatia digital e muito mais recebem nossa newsletter todos os meses. Nada de spam, apenas perspectivas interessantes de vários especialistas, novas abordagens para o trabalho remoto e outros insights valiosos. Curtiu? Então, seja também um assinante!
Cole-as na aba "Graph Question 1" usando o recurso "Colar especial" para colar somente os valores (assim as fórmulas não são copiadas).
Selecione e copie a tabela que acabou de colar e selecione "Colar especial" novamente — desta vez usando "Transposto" para inverter as linhas e colunas (isso torna os dados mais amigáveis para o gráfico).
Isto aqui é o que você deve ver:
2) Crie o gráfico: insira o gráfico, selecionando a coluna de porcentagem como "Série" e as categorias como "Eixo X". Redimensione o gráfico como achar melhor.
E pronto, aqui está uma representação visual dos seus dados! Sinta-se à vontade para experimentar formatos diferentes se for colocar o gráfico numa apresentação mais formal.
Analisar perguntas abertas de forma eficiente e gerar empatia pelo público exige prática, mas quanto mais você faz isso, mais fácil fica. Com o tempo, sua mente começará a reconhecer padrões ao usar essa técnica, então não deixe de explorá-la.
Modelo de análise de perguntas abertas do Hotjar
Quer analisar grandes volume de dados qualitativos com eficiência? Use nosso modelo do Google Sheets/Excel para começar.


Related articles
Pesquisa com usuários
5 tips to recruit user research participants that represent the real world
Whether you’re running focus groups for your pricing strategy or conducting usability testing for a new product, user interviews are one of the most effective research methods to get the needle-moving insights you need. But to discover meaningful data that helps you reach your goals, you need to connect with high-quality participants. This article shares five tips to help you optimize your recruiting efforts and find the right people for any type of research study.
Hotjar team
Pesquisa com usuários
How to instantly transcribe user interviews—and swiftly unlock actionable insights
After the thrill of a successful user interview, the chore of transcribing dialogue can feel like the ultimate anticlimax. Putting spoken words in writing takes several precious hours—time better invested in sharing your findings with your team or boss.
But the fact remains: you need a clear and accurate user interview transcript to analyze and report data effectively. Enter automatic transcription. This process instantly transcribes recorded dialogue in real time without human help. It ensures data integrity (and preserves your sanity), enabling you to unlock valuable insights in your research.
Shadz Loresco
Pesquisa com usuários
An 8-step guide to conducting empathetic (and insightful) customer interviews in mid-market companies
Customer interviews uncover your ideal users’ challenges and needs in their own words, providing in-depth customer experience insights that inform product development, new features, and decision-making. But to get the most out of your interviews, you need to approach them with empathy. This article explains how to conduct accessible, inclusive, and—above all—insightful interviews to create a smooth (and enjoyable!) process for you and your participants.
Hotjar team